Add Cisco Layer 2 Switch in GNS3 - GNS3 වලට Cisco Layer2 Switch එකක් ADD කිරීම
අපිට GNS3 ඕනි වෙන්නේ CCNA , CCNP වගේ Exams කරද්දී වගේම Network Engineer කෙනෙක් වෙලා තමන්ගේ Experiments කරන්න ලේසිම විදිහක් තමා GNS3 කියන්නේ. අපිට Practice වෙන්න Cisco Layer 2 Switch එකක් ගන්න ගියොත් $500+ වගේ වෙනවා. ඇයි ඉතින් නොමිලේ කරගන්න තියෙද්දී සල්ලි ගෙවන්නේ.
අපි Switch එකක් ගත්තත් Router එකක් ගත්තත් ඒවාට වෙන වෙනම Operating Systems තියෙනවා. ඒ Operating System එක දුවන්නේ Hardware ගොඩක් උඩ. එන්න ඒ Operating System එකට කියන්නේ IOS එක කියලා.
CCNA,CCNP Practical කරන්න අපිට Layer 2 Switches, Layer 3 Switches, Routers වගේ ගොඩාක් Devices ඕනි වෙනවා. දැන් බලමු කොහොමද Layer 2 Switch එකක් Add කරගන්නේ කියලා.
කතාන්දරය පටන් ගන්න කලින් මෙන්න මේ ටික Ok ද බලන්න.
- GNS3
- GNS3 VM
- Cisco Layer 2 Switch IOS
Drive Link
ඒකත් Download කරගෙන ඉවරවෙලා වැඩේට බහිමු.
Open කරගන්න ඔයාගේ GNS3 GUI එක. එකත් එක්කම GNS3 VM එකත් Open වෙයි.
වම් අත පැත්තෙන් නම් කරලා තියෙන්නේ Icons ටිකේ නම් ටික. දකුණු ඇත පැත්තේ Arrow එකෙන් පේන විදිහට Bulbs දෙක කොළ පාට වෙලා තියෙන්න ඕනා.
වැඩේ පටන් ගන්න ඕනා Basic Setup එක හරි.
Edit -> Preferences යන්න. එතකොට මේ වගේ Window එකක් එයි.
අන්න ඒකෙ Qemu VMs වලට යන්න. New Button එක Click කරන්න.
Run this Qemu VM on my local computer කියන Option එක තෝරන්න.Next කරන්න.
මෙහෙම Warning එකක් එයි. මේක OK කරන්න.
Switch එකට නමක් දෙන එක තමා මේ Step එකෙන් කරන්නේ.නමක් දීලා Next කරන්න.
මෙතන Binary File එක වෙනස් කරන්න යන්න එපා. RAM එක 512 MB දෙන්න.
Next කරන්න.
Console Type එක telnet දෙන්න.Next කරන්න.
මෙන්න මෙතනට තමා අපි කලින් DOWNLOAD කරපු Image File එක දාන්නේ. Download කරලා Extract කරපු තැන Browse කරලා Select කරන්න. ඊට පස්සේ Finish කරන්න.
තාම ඉවර නෑ. මෙහෙම Window එකක් එයි. එකේ යටින්ම තියෙන EDIT කියන Button එක Click කරන්න.
මෙතන Category එක Switches වෙන්න ඕනා.තව අපි Symbol එකත් Change කරමු.
ඔයා Symbol එක ගාව තිබ්බ Browse කියන Button එක Click කළා නම් මේ වගේ Window එකක් එයි. මේකෙන් Ethernet switch කියන Symbol එක Click කරලා Ok කරන්න.
එතැනම Network කියන Tab එකට යන්න. Adapters කියන එක 24ට දාන්න. දැන් OK කරන්න.
කතන්දරේ හරි නම් මෙන්න මේ වගේ Icon එකක් Device Tool Bar එකේ Switches කියන එකේ පෙන්නාවි.
ඒක Drag කරලා Workspace එකට දාන්න.
ඒක උඩ Right Click කරලා Start කරන්න. ඊට පස්සේ Console එක Click කරන්න.
මෙන්න මේ වගේ Window එකක් Open වෙලා ටික වෙලාවකින් පස්සේ යට තියෙනවා වගේ Console එකක් ඔයාට එයි.
මේ තියෙන්නේ අපි වැඩ කරන Layer 2 Switch එකේ Console එක.
ඔන්න ඔහෝමයි වැඩේ වෙන්නේ.
ප්රශ්න තියේනම් Comment කරන්න.
අපේ BigBoss Networking Page එකටත් Like එකක් දාන්න.
BigBoss Networking
අපේ RedHat (RHCSA) Series එක පහළ Link එකෙන් ලබාගන්න.
REDHAT - RHCSA LEVEL (English)






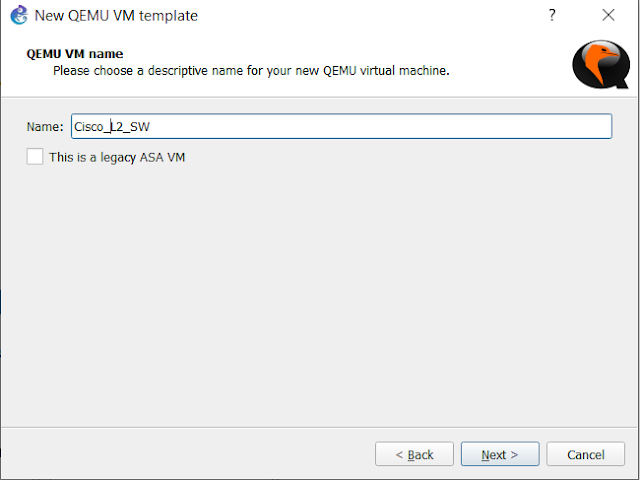












Comments
Post a Comment
Thank you for your comment