Getting started with GNS3 and GNS3 VM - GNS3 සහ GNS3 VM ආරම්භ කිරීම (Windows Installation)
GNS3 - Graphical Network Simulator 3
මෙමගින් අපට Network Diagrams Simulations කිරිමට හැකියාවක් ඇත . මෙය Open Source Software එකකි. අපි Private Use කලත් Commercial Use කලත් කිසිදු ගෙවීමක් කලයුතු නොවේ. Source Code එක Git Hub එකේන් ලබාගන්න පුලුවන්. අපිට Real Cisco Devices වල වැඩ කරනවා වගේ Feeling එකක් GNS3 Use කරලා ගන්න පුලුවන් .අපි Windows හරි MAC හරි Platform එකක් Use කරනවා නම් GNS3 VM එක Use කරන්න කියලා GNS3 Development Team එකෙන් Recommend කරනවා. එහෙම කළාම Lightweight, Robust(ශක්තිමත්) Network Diagrams Design කරගන්න පුලුවන් වගේම එන සමහර ගැටලු ලේසියෙන්ම විසදගන්නත් පුලුවන්.
හැබැයි අමාරුම ප්රශ්නේ තමා මේක හරියට Configure කරගන්න එකයි.
මුලින්ම මේ Web Site එකට ගිහින් GNS3 GUI එක Download කරගන්න.
Link: https://gns3.com/
Link එකට ගියාම මේවගේ Page එකක් පෙන්නාවි.
Arrow Head එකෙන් පේන Free Download Button එක Click කරන්න. ඊට පස්සේ ඔයාට මේ වගේ Page එකක් පෙන්නාවි .
මේකෙන් කියාදෙන්නේ Windows Installation එකක් නිසා Arrow Head එකෙන් පේන Download Button එක Click කරන්න. ඊට පස්සේ Download උන තැනට ගිහින් Setup එක උඩ Click කරන්න. මෙන්න මේ විදිහට Setup Wizard එකක් එයි.
මේ Software එක කරන්න ලොකු අමාරුවක් නෑ. වෙන ඒවා කරනවා වගේ Next Next Next Next Finish කරන්නයි තියෙන්නේ.
මේකත් කෙලින්ම I Agree කරන්න (IT Industry එකේ ලොකුම බොරුව If you accept the terms of the agreement)
මේකත් කෙලින්ම Next කරන්න.
Default Settings වෙනස් කරන්න යන්න එපා.
මෙතනදී Install වෙන Location එක දෙන්න ඕනා.
ඔන්න දැන් වැඩේ Install වෙන්න ගන්නවා.
Successful Installation එකක් උනා නම් මේ වගේ Output එකක් එයි.
මෙතැනදී Tool Set එකක් දෙන කතන්දරයක් කියන්නේ. දැනට No දාල Next කරන්න. පස්සේ උනත් මේ Tool set එක Download කරගන්න පුලුවන්.
මෙතැනදී Finish දෙන්න.
ඔන්න ඔය උඩින් තියෙන Setup Wizard කියන එක Close කරලා දාන්න.
දැන් තියෙන්නේ Software එක ගැන පොඩි Idea එකක් ගන්න. මෙතැනදී ලොකු විස්තරයක් කරන්න බලාපොරොත්තු වෙන්නේ නෑ.
උඩ File එකක Icon එකක් එක්ක හරස් අතට තියෙන්නේ Tool Bar එක. අලුත් Project එකක් හදාගන්න, VMs Start කරන්න,Shell එක ගන්න වගේ දේවල් ගොඩක් කරන්න පුලුවන්.
ඒ File Icon එකට යටින් පහල අතට තියෙන්නේ Device Tool Bar එක. අපිට ඕනා Networking Devices අපිට මෙතනින් Add කරන්න පුලුවන්.
කොළ පාටට පාට කරලා තියෙන්නේ Workspace එක. අපි වැඩ කරන තැන තමා මේ.
මීට වඩා වැඩි විස්තර ඕනි නම් පහළ Link එකට ගිහින් බලන්න.Original GNS3 Documentation එක.
Link: GNS3 Documentation
GNS3 VM
දැන් මේ කරපු එකට කියන්නේ GNS3 GUI එක කියලා. දැන් කරන්න ඕනා වෙන්නේ GNS3 VM එක දාගන්න කතන්දරේ.අපි GNS3 GUI එක Download කරගත්ත තැන මේ වගේ Link එකක් තියෙනවා. එකෙන් GNS3 VM එක Download කරගන්න. 512mb වගේ ටිකක් Size එකක් තමා Download වෙන්නේ.
Vmware Workstation එක Download කරන් ඉවරවෙලා පහල වැඩ ටිකට Set වෙන්න.
GNS3 VM එකත් Download වෙලා ඉවරයි.VMWare workstation එකත් install වෙලා ඉවරයි.
ඊටපස්සේ VMWare එක Open කරගන්න.
Open a Virtual Machine කියන section එක Click කරන්න. මෙතැනදී අපි Download කරපු GNS3 VM එක Open කරගන්න තමා හදන්නේ. ඕක Click කලාම අපිට File Location එකක් තෝරන්න එනවා.එතකොට අපි Download කරපු GNS3 VMඑක තියෙන Location එක තෝරන්න.
ඔතනදි VM එකේ නමයි Storage Path එකයි Select කරගන්න ඕනා. එක කරලා Import කරන්න.
වැඩේ හරියට උනා නම් කිසිකතාවක් නැතිව ලස්සනට VM එක Import වෙනවා.
ඕකත් ඉවර උනාම මේ වගේ Window එකක් Open වෙයි.
ඔතන තියෙන Power on the virtual machine කියන එකෙන් VM එක Sකරගන්න පුලුවන්.
දැනුයි කතන්දරේ පටන් ගන්නේ. ඉස්සෙල්ලා VM එක Power On කරගෙන ඉමු.
මෙහෙම එකක් එයි. මෙතැනදී <OK> එක Click කරන්න බෑ. Enter එක Press කරන්න.
එම කලාට පස්සේ ඔයාට පහල පේන්න තියනවා වගේ Window එකක් පෙන්න ගනී.
මෙතැනදී ඔයාට පොඩි Edit පාරක් දාන්න වෙනවා. යන්න Network කියන එකට.(Arrow Keys Use කරන්න)
මෙයාව තමා Edit කරන්න තියෙන්නේ.මහලොකු දෙයක් කරන්න නෑ. network: කියන එකේ ඉදන් පහලට ඔක්කොම comments (#) ටික අයින් කරන්න.එම කරලා CTRL+O ගහන්න Save කරන්න. ඊටපස්සේ CTRL+X ගහන්න Exit වෙන්න. VM එක Automatically Reboot වෙයි. මෙතන IP එකයි Subnet එකයි පොඩ්ඩක් Note Down කරලා තියාගන්න.
VMWare එකේ VM Names තියෙන තැන Right Click කරලා Settings වලට යන්න.
මෙතන Processors කියන තැන Virtualize Intel VT-x/EPT or AMD-V/RVI කියන එක වෙලා තියෙන්න ඕනා. ඒමත් නැත්නම් එතන Tick එක දාන්න.
Network Adapter කියන එක Custom(VMnet1) කියන එකට දාන්න. Network Adapter 2 කියන එක Host-Only දාලා තියන්න.
ඊටපස්සේ යන්න ඔයාගේ Network Adapters තියෙන තැනට.(ඒවා තියෙන තැන කියන්න ඕනි නෑ නේ)
VM net 1 කියන Adapter එකට ගිහින් අපි Note Down කරගත්තු IP එකටයි Subnet එකටයි ගැලපෙන IP Address එකක් දාන්න.
--------------------------------------- දැන් ඔයාගේ Machine එක Restart කරන්න. ---------------------------------------
ඔන්න දැන් Open කරගන්න ඔයාගේ CMD එක. අපි දැන් GNS3 VM එකට Ping කරන්නයි යන්නේ.VM එකත් On එකේ තියෙන්න ඕනේ.
මේ විදිහට Ping වෙනවා නම් වැඩේ ගොඩ.
ඒම නැත්නම් ඔයාගේ Local Machine එකේ Network Adapter ටික ආපහු Check කරන්න.
VM එකේ Settings ගියාම තියෙන Network Adapters ටිකත් කියපු විදිහට දාලද බලන්න.
දැන් Local Machine එකේ ඉදන් GNS3 VM එකට Successful Ping එකක් යනවා.
දැන් යන්න ඔයාගේ GNS3 GUI එකට. ඒ කියන්නේ අපි මුලින්ම Install කරපු එකට.
එකේ Edit වල Preferences වලට යන්න.
මේ වගේ Window එකක් පෙනෙයි.
ඒකෙ Server කියන එකට ගියාම අපිට පහළ තියෙන විදිහට ඒ ටික Setup වෙලා තියෙන්න ඕනා.
ඊටපස්සේ අපි යන් GNS3 VM කියන එකට. එකෙත් පහළ එකේ විදිහට Setup එක හැදෙන්න ඕනා.
දැන් Apply කරලා OK කරන්න.
අන්තිමට Server Summary කියන එකේ Bulbs දෙකම කොළ පාට නම් වැඩේ හරි. කතාන්දරය නිමයි.
ඔන්න ඔහොමයි GNS3 GUI එකයි GNS3 VM එකයි Connect කරගන්නේ.
ඊළග එකෙන් GNS3 එක්ක වැඩ කරන හැටි ගැන කියලා දෙන්නම්. ප්රශ්න තියේනම් Comment කරන්න.
අපේ BigBoss Networking Page එකටත් Like එකක් දාන්න.
BigBoss Networking
අපේ RedHat (RHCSA) Series එක පහළ Link එකෙන් ලබාගන්න.
REDHAT - RHCSA LEVEL (English)



















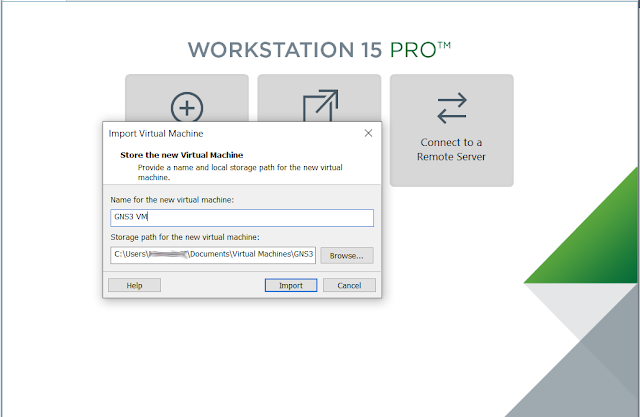


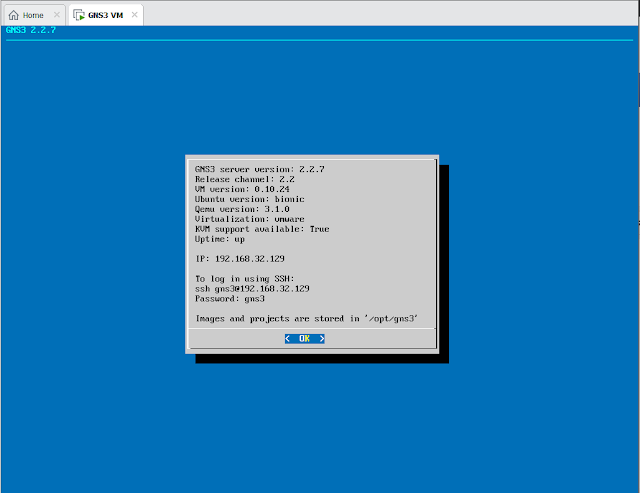











Comments
Post a Comment
Thank you for your comment